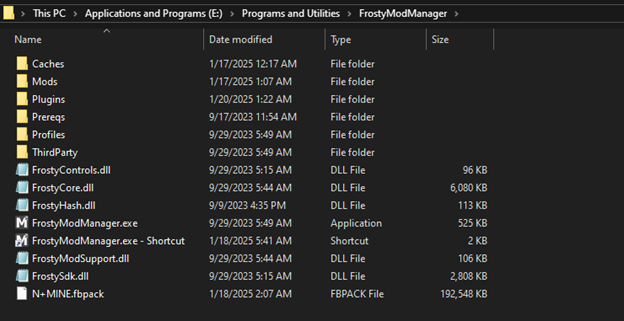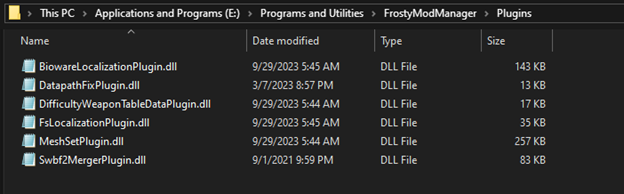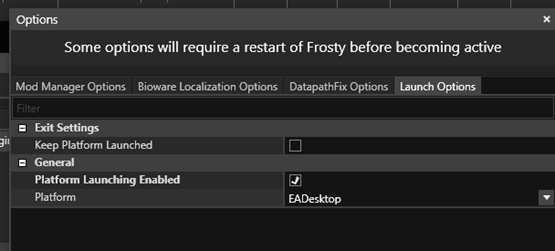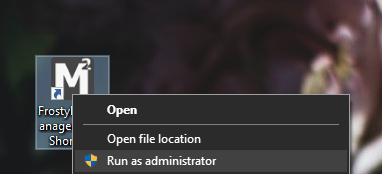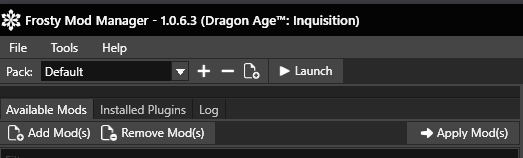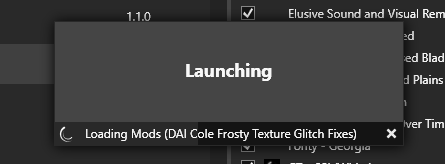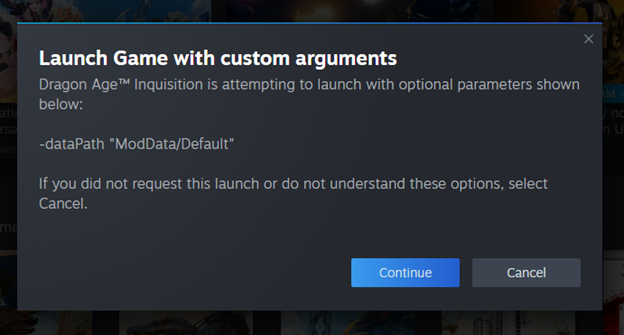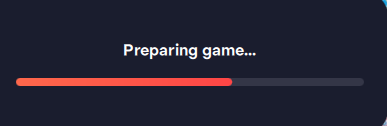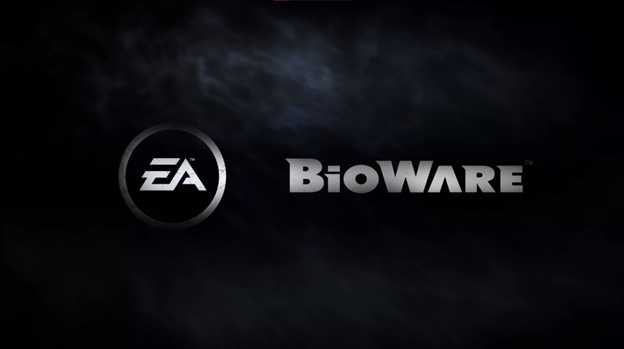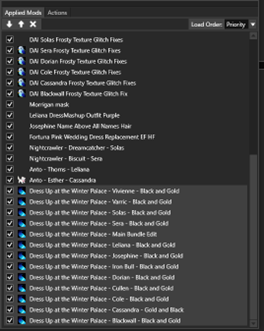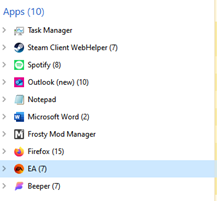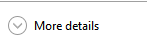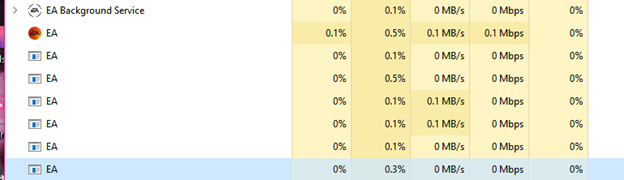I recently came back to Dragon Age: Inquisition after a few years away. I’ve tried pretty much every version of the game: xbox, playstation, PC, etc. I am not a fan of the use of the EA app for the Steam version, but nonetheless, that is what we are left with if we want to mod. I also have a sensory disorder so I’m pretty annoyed that the EA app and Steam both have so many messy movements (the bar going back and forth on EA and loading spinners on steam, but whatever, that’s a gripe for a whole other day). With that said, applying mods to this game and having it run is an absolute mess at best—and an even worse mess in the mid 2020s as support for Frosty has fallen by the wayside, and Dragon Age Mod Manager is essentially a defunct thing of the past. For those using “Frosty Fix” you should instead be using the Datapath Fix file (which is by the same author). You can find these downloads (Frosty Mod Manager, Datapath Fix) on this page.
I have tried pretty much every way to run this game that you can imagine with mods. This is the final iteration of my weeks of testing, many hours of anger, and hung screens that simply load, and frustrations. If you’re wondering why does this guide have .5 for some steps? That’s because additional steps were added as I went and I was ensuring consistency for numbering (ie. If something later referred to step 4, I didn’t want to have it be different than the initial step 4).
WARNING BEFORE THIS GUIDE: A huge conflict with mods was the Cassandra outfit change. Others have reported this as well. Apparently, Cassandra likes her clothing just as it is, leave her alone. She is fine with her hair changed, however.
Here are the final steps:
Step 1. Install Dragon Age Inquisition (if you’ve already done this, that’s fine). Make sure it’s up to date.
Step 2. Install the latest version of Frosty Mod Manager (and Frosty Editor if you’d like to make your own mods). Extract the file manager where you want to use it. I personally use it on my E drive (recommend you do not use program files if possible due to file permissions). [Find all downloads here]
Step 3: Drag and drop the “DatapathFixPlugin.dll” file from the Datapath Fix download into the “Plugins” file where you installed Frosty Mod Manager.
Step 3.5: A special thanks to redditor MrSandalFeddic (who is aptly named for his wisdom that is unparalleled, yet inexplainable) for this additional tip
Go here https://github.com/CadeEvs/FrostyToolsuite/releases and download frostyeditor.zip
Extract the files and you will find a folder named plugins.
Inside that folder you’ll find a plugin name launchplatform.dll
Copy that plugin and paste it inside Frosty mod manager plugin folder, the same way you installed datapathfix plug in.
I have provided the file myself for ease, because I know that this step is additional work, and we’ve already done a lot: here’s the link to launchplatform.dll install in the folder shown above. If you want to do this manually yourself be my guest. Once installed it will be inside your “Options” for Frosty Mod Manager
Step 4: Download mods from a site like Nexus Mods for Dragon Age: Inquisition. Read the mod information in case there are conflicts (modders will usually tell you)
Step 5: You should always run Frosty Mod Manager as an “administrator”. It can be helpful to have the link on your desktop, start menu, or task bar so that you can easily right click and “run as administrator”. As a note, you can only do this from desktop for the shortcut (so if you want to quick access elsewhere, link to the folder then right click from there!)
Step 6: Drag and drop these mods into Frosty Mod Manager (or click the + button) to add them. Click “Apply Mods”, mods must be applied before they will work!
Step 7: Click “Launch” to launch the game. Wait patiently. If your computer isn’t maxed out specs (or if this process is finicky, and it likely will be), try not to engage with the computer until it loads. Don’t alt-tab.
The first step of this launch is waiting for the mods to load
Then, Steam is going to kick in and have its scripts launched (click accept).
Then, finally, the EA app is going to do its thing and run the game—hopefully.
Step 8: Once you click “Continue” wait for it to load. If you are creating a new game, click “New Game” and wait. Let’s not make our computers think too hard. I have 64GB ram and I still do this because the process is just so finicky!
Step 8.5: Before loading in, check your “Options”. If you have texture mods, make sure the slider is all the way to “Ultra” (scary, for lower-end builds, I know, but this is required for many mods).
Step 9: Load in and wait. I am incredibly inpatient so I usually play on my phone during this waiting process. I hate it. But… what happens if it doesn’t load anything? That’s when we have to start troubleshooting our mods and testing what is causing this awful conflict. I start by removing every single mod I could live without. Usually little UI tweaks. Also, make sure you super-triple-check that mods aren’t changing the same setting. This can often happen with “tweak bundles” mixed with standalone mods. Sometimes by the same authors! Be vigilant when downloading.
Tip: you can move large lists of mods up/down by “selecting” them all at once
Step 9.5: Before re-loading the game and repeating step 7 with your mod list edited, go into “Task Manager” and end all processes related to the EA app:
Ensure you have “More details” clicked and go down to background tasks
Close all related EA tasks. There may be more.
Alternatively, you could restart your computer—but I’d rather not do that constantly because I am incredibly impatient.
You might have the issue where rather than not loading, you load in but your mods aren’t active… which is also incredibly annoying. Make sure that your plugin is working, that you DID NOT FORGET TO Open Frosty and make sure to disable Launch Platform Plugin or delete it from the Plugins folder if it’s there. The easiest way to do this is to open your plugin file and just delete it.
Make sure you re-launch Frosty Mod Manager after making changes.
Step 10: Rinse and repeat steps 7-10 until it finally lets you play the game. Fun, right?! I swear I’ve played for 10 minutes in the past 2 weeks… and yet, spent countless hours trying to play.
Step 10.5: Troubleshooting, thoughts, etc.
Make sure this is showing, and not the regular exe:
Random troubleshooting
- Turn off Steam Overlay.
- Turn off Gamebar.
- Scream a little.
- Go play something else this isn’t worth it.
- Stare into the eternal void of time wasted modding this stupid game.
- Just play it without mods. Who needs mods, right? Pretend you’re on console or like it’s 2005. Embrace vanilla.
- Look up who created Frostbite so you know who to hate. Make a voodoo doll.
- Forget what you’re doing for a bit…
- Continue…
- Keep trying to get mods to work, you’ve already wasted 100+ hours trying to get this to work, why stop now?
- Reticulate splines.
- Make your own mods. You are now part of the eternal system that is the cycle. Eventually the reapers will wipe us all out anyways.
Make sure you have no old, deprecated files on your computer. I accidentally found this in my appdata
Step 11: Play! FINALLY!
Step 12: Add more mods and start the entire process of elimination and conflicts again…